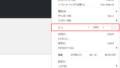エクセルで数字を入力すると、「01」「002」等、頭に0を表示させたい!のに、「0」が非表示になりますよね。
計算するには、無用ですので、「0」がなくてもいいのですが、
「RPA」構築の際、エクセルに収めた数字をWEB上に入力する際、「半角数字3桁を入力して下さい!」との決まりがあり、桁数を合わせないといけない場面がありました。
そこで、セル内の数値を3桁で統一していこうと思います。
では、まず文頭の数字0を表示する場合はどうしたらよいでしょう。
書式の設定を変更する。
セルを選択し、右クリックします。「セルの書式設定」を選びます。
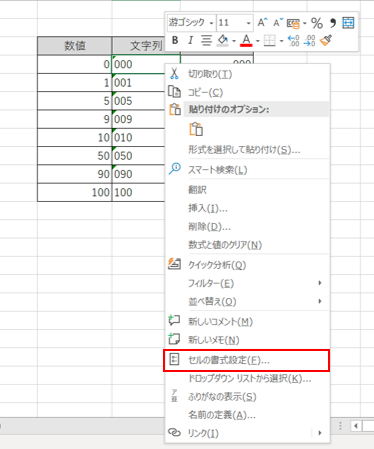
数字では、一文字目の「0」表示がされないので、「文字列」として設定をしてみましょう。
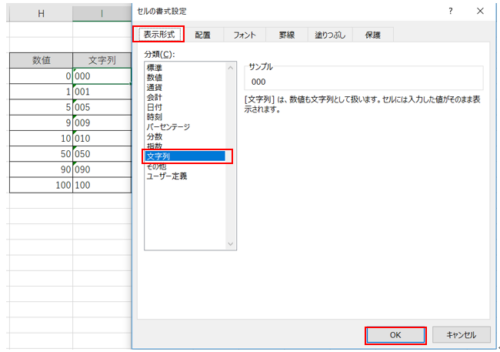
「セルの書式設定」>「表示形式」タブ > 分類を「文字列」にし、OKをクリックします。
すると、数字ではなく、文字として認識しますので、文頭に「0」を表示する事ができます。
※また、書式設定を使わず、「’」を文頭に入力すると、「文字列」に設定する事ができます。
文字列に変更すると、セルの左上に「緑の三角マーク」が表示されます。
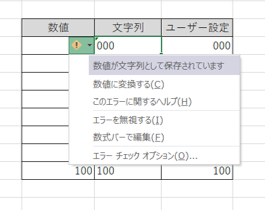
注意マークをクリックすると、表示の確認ができます。このセルは文字列ですね。
また、「数値に変更する」を選ぶと、数値に戻す事もできます。
数値は、セルの右揃えになり、文字列は、セルの左揃えになります。
数値の表示を3桁で表示する「ユーザー設定」を試してみましょう。
また、文字列ではなく数値のまま3桁に設定する方法です。
セルを選択し、右クリック。書式設定の「ユーザー定義」を選びます。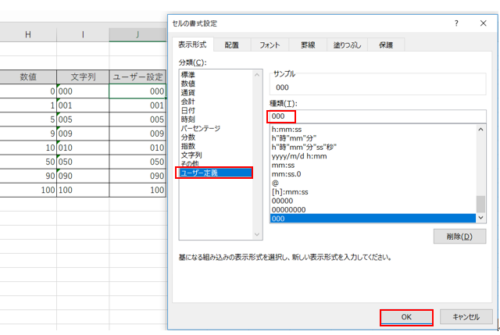
表示したい桁数の「0」を種類のボックスに入力します。
今回は、「000」ですね。「OK」をクリックすると、数字として3桁表示になります。
よって、「1」の場合、「001」になります。
このように、数値の桁数を揃える事もできます。セルには右揃えで表示されます。